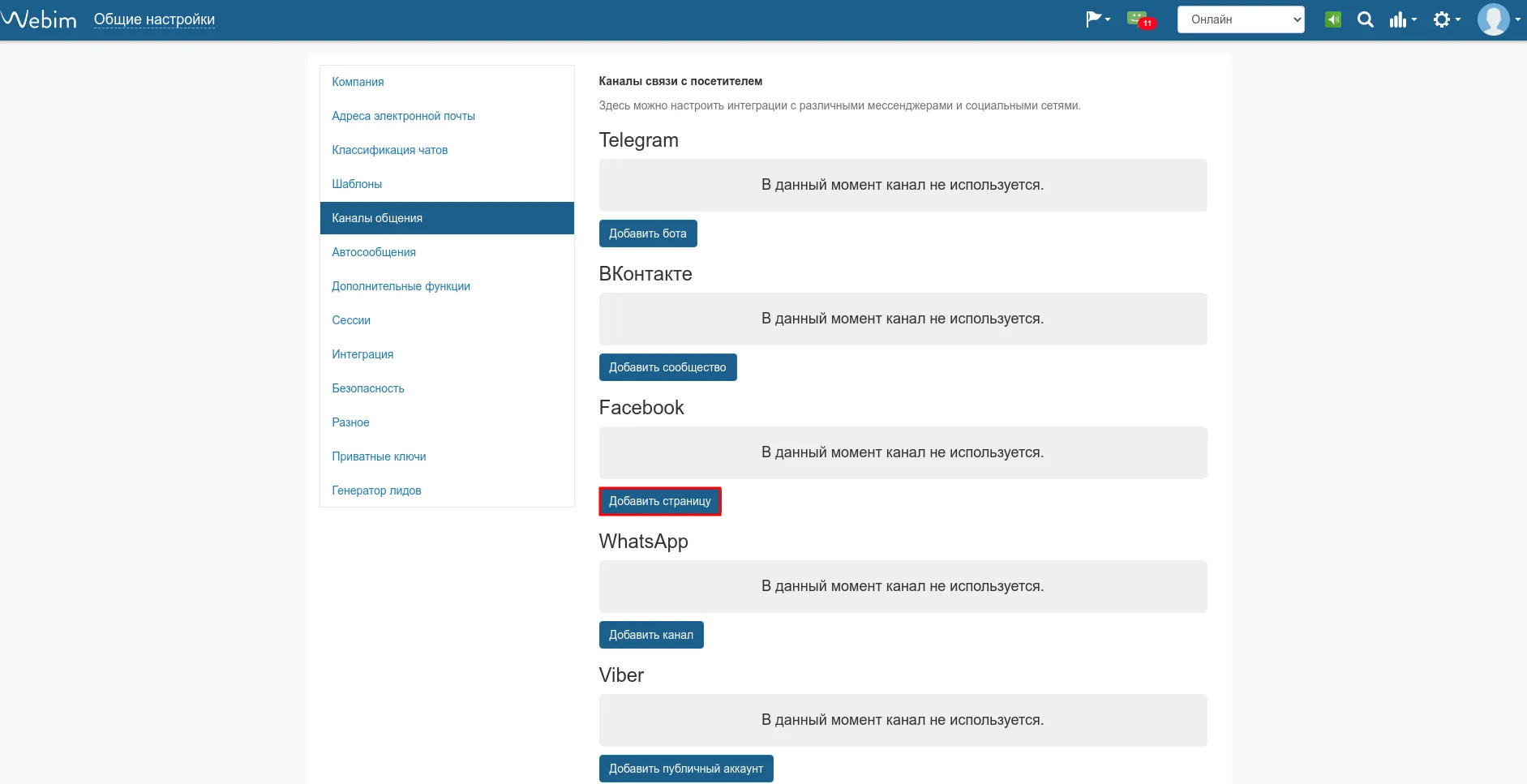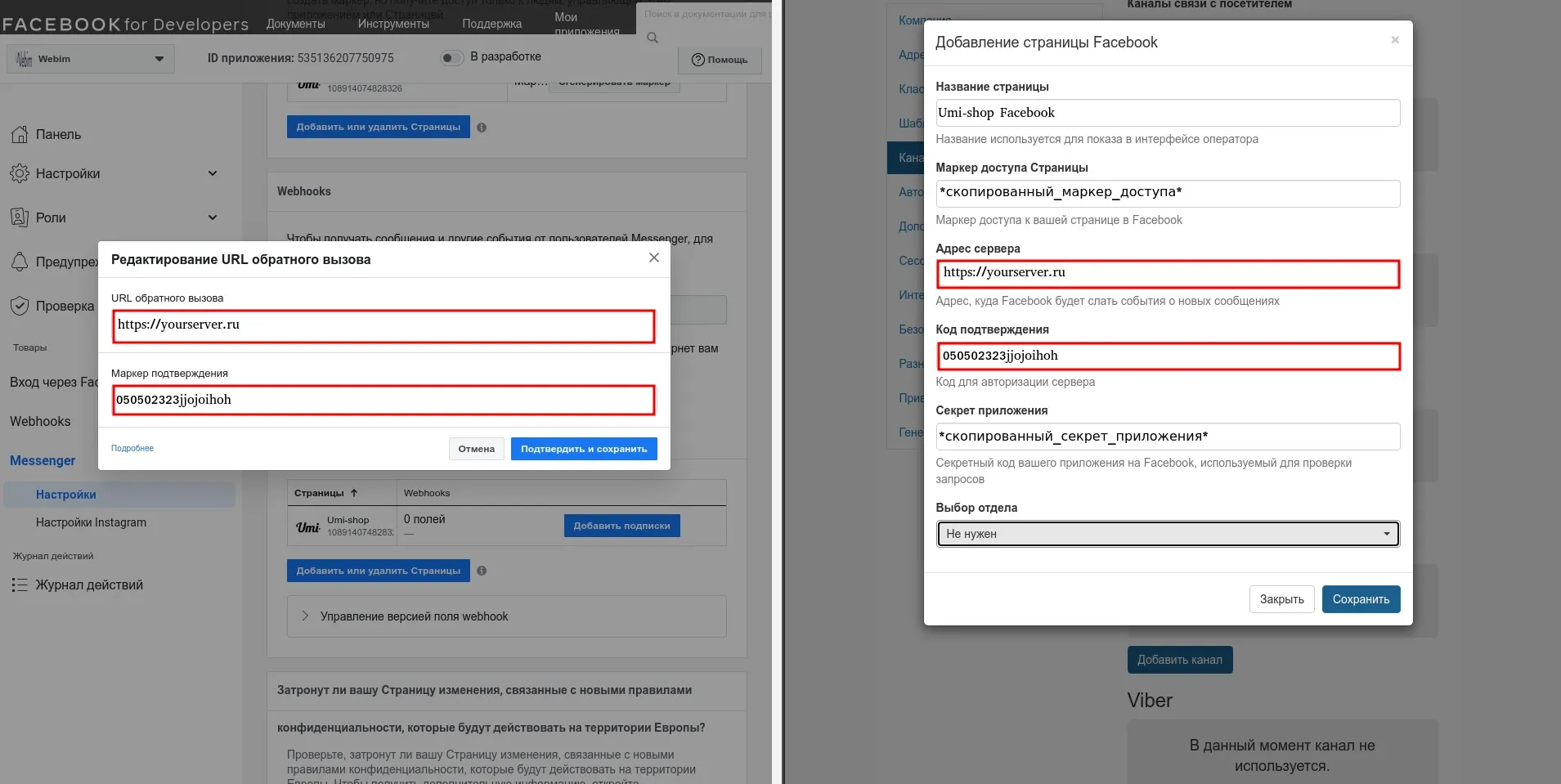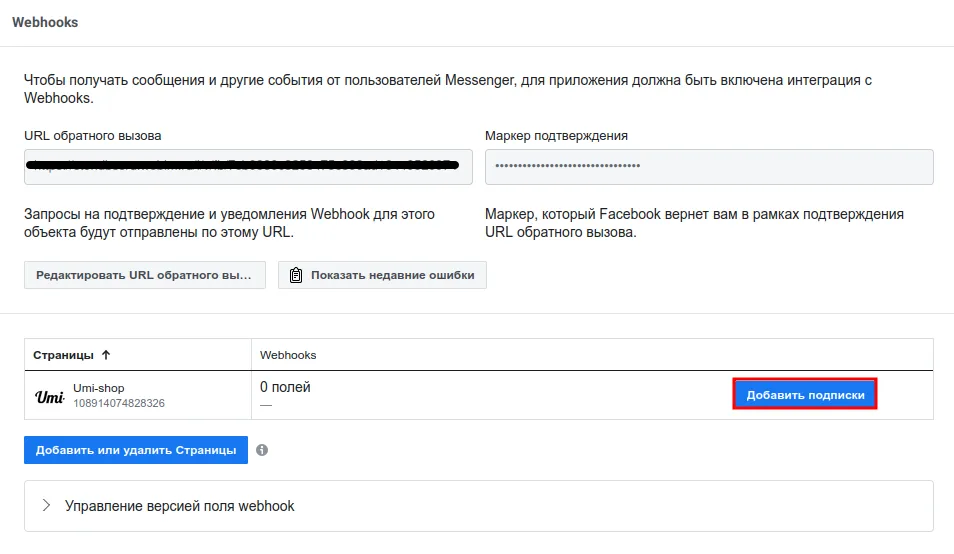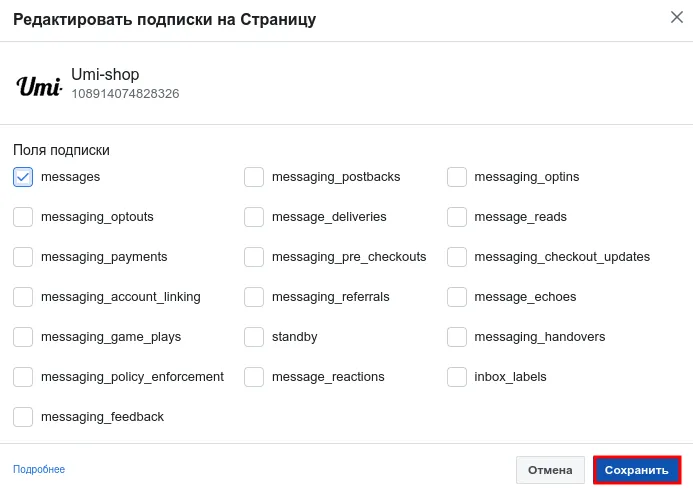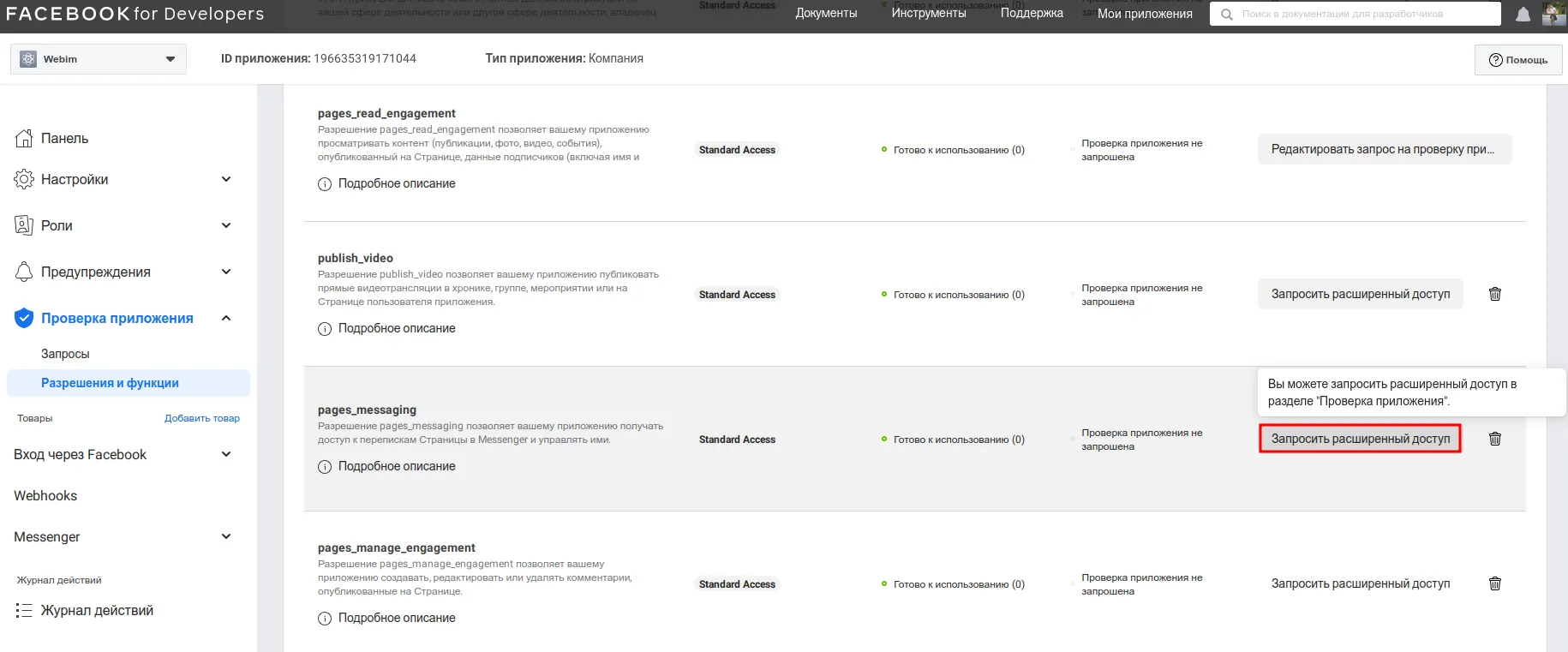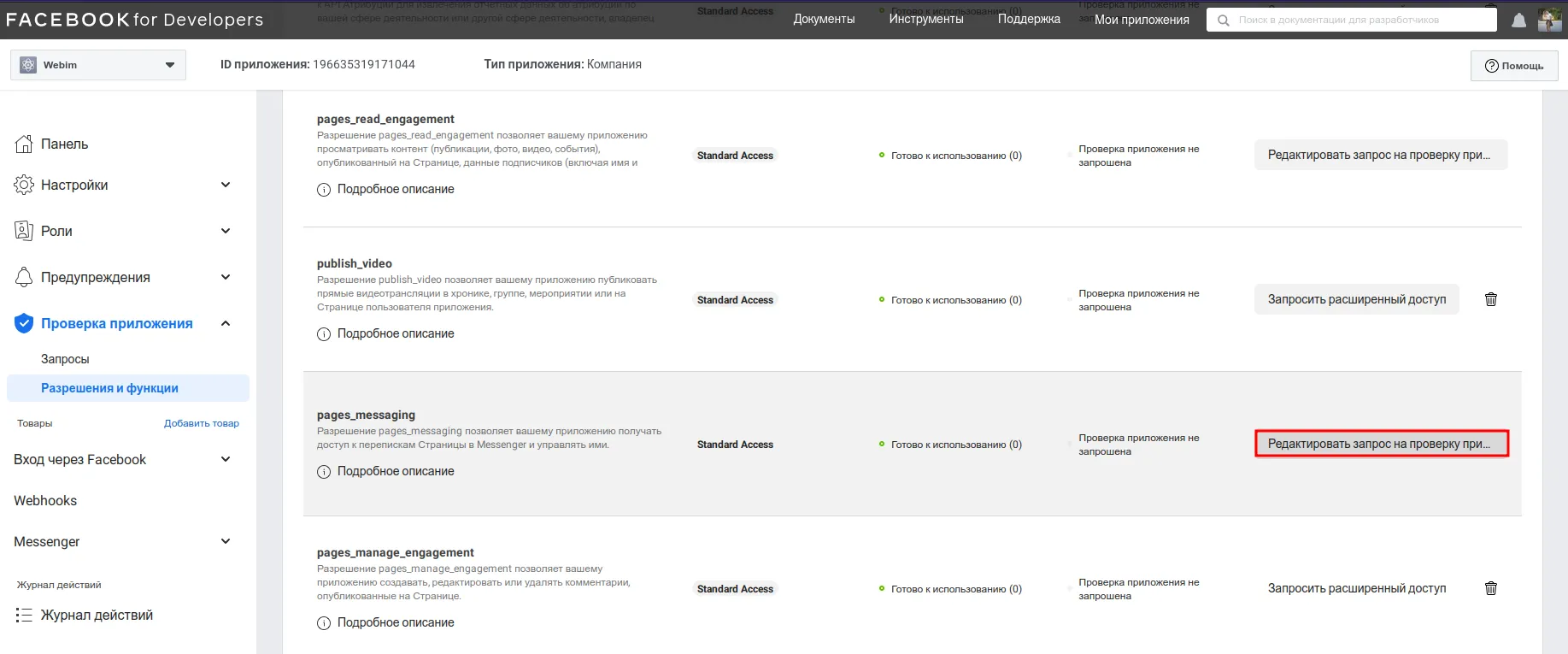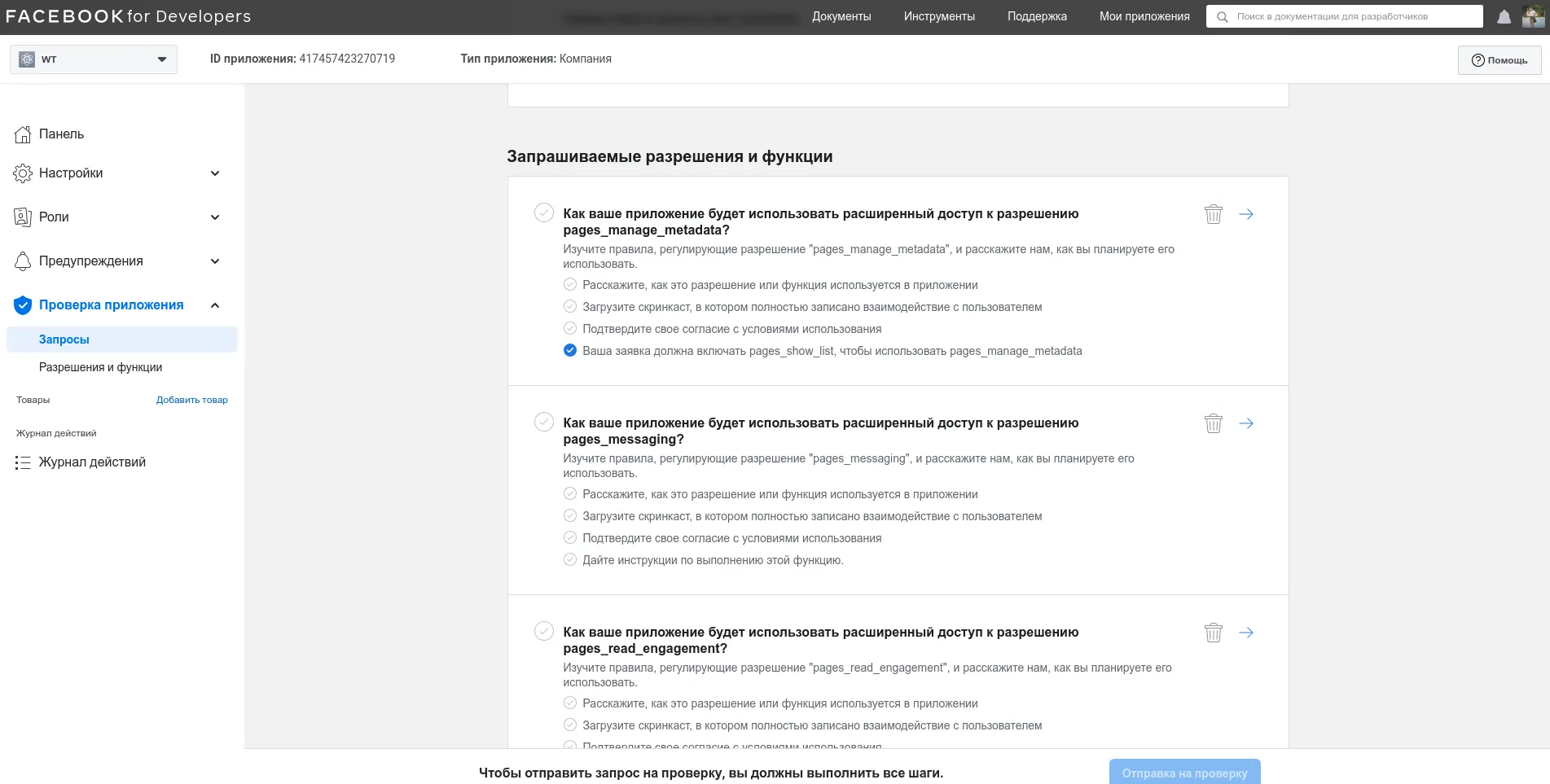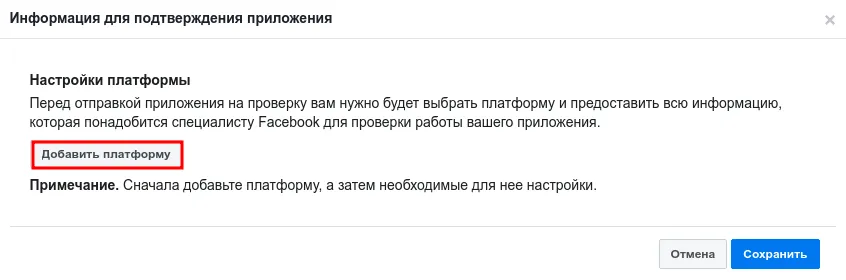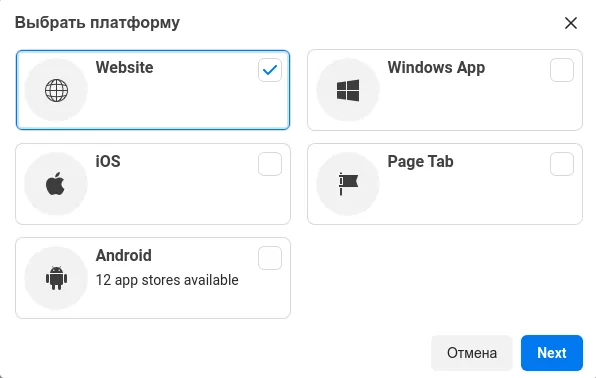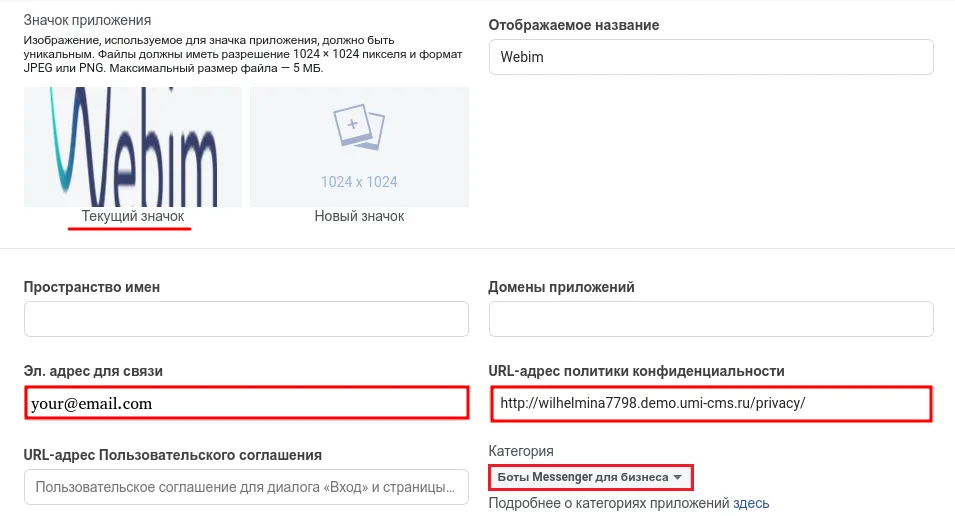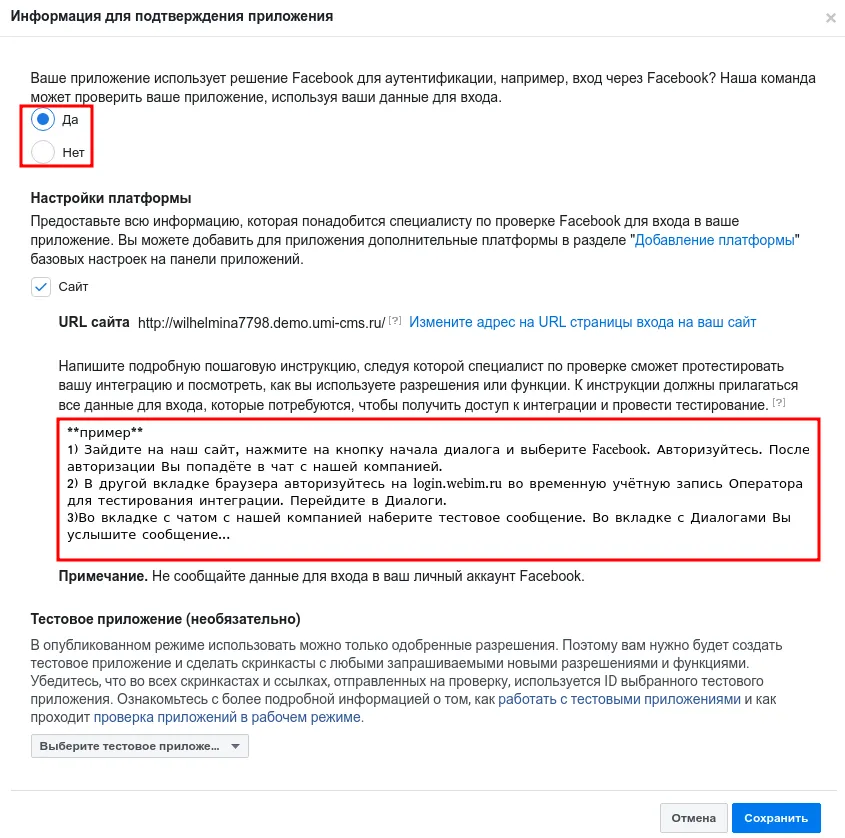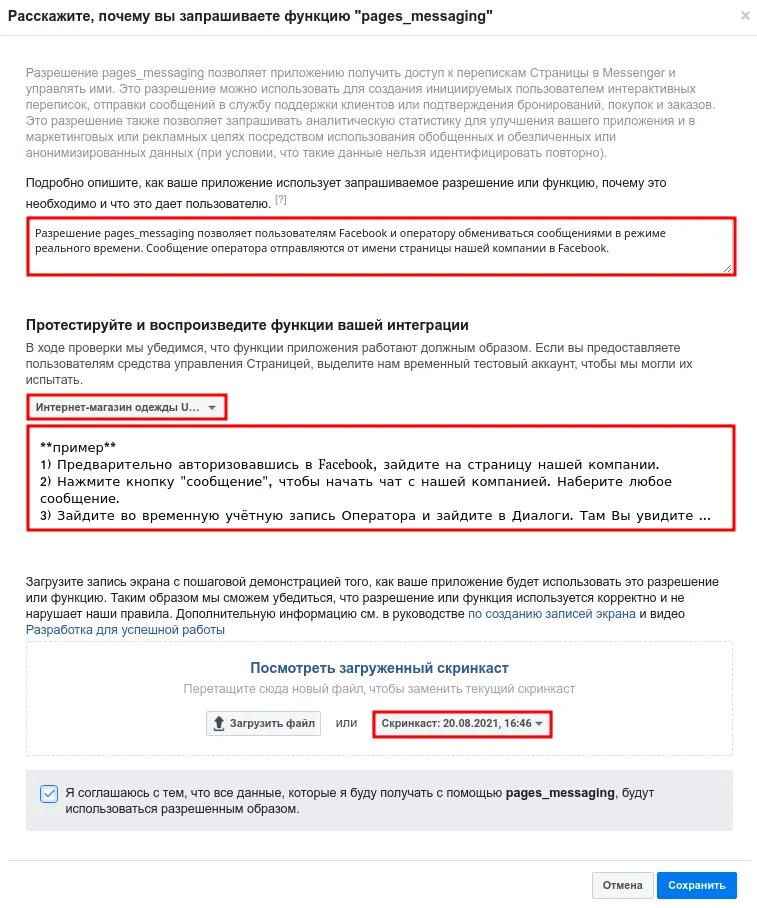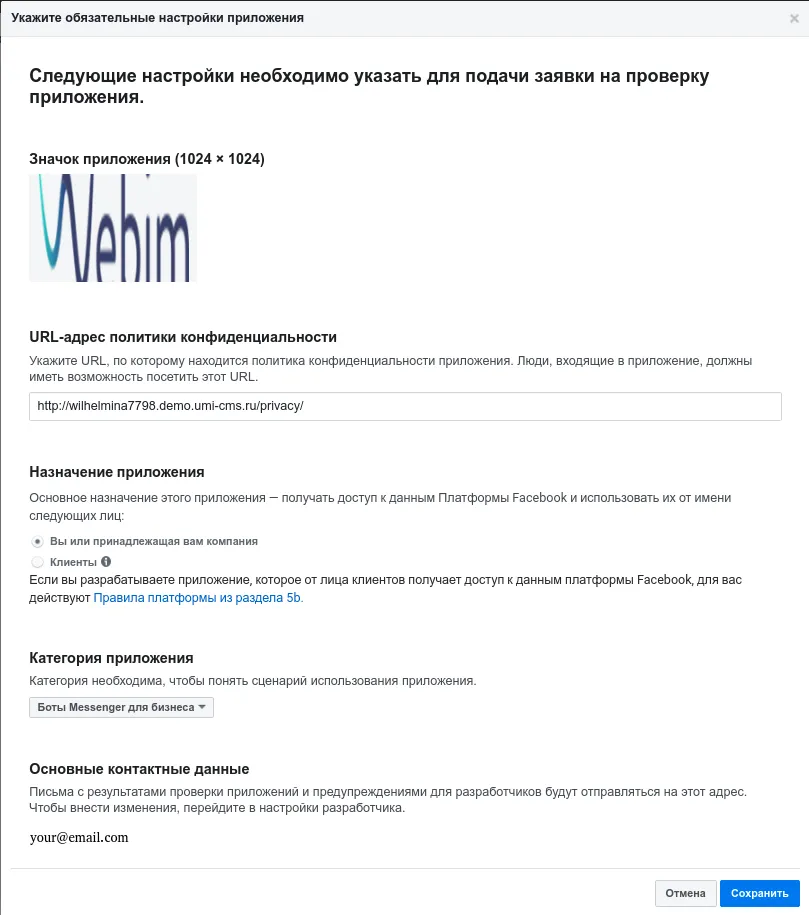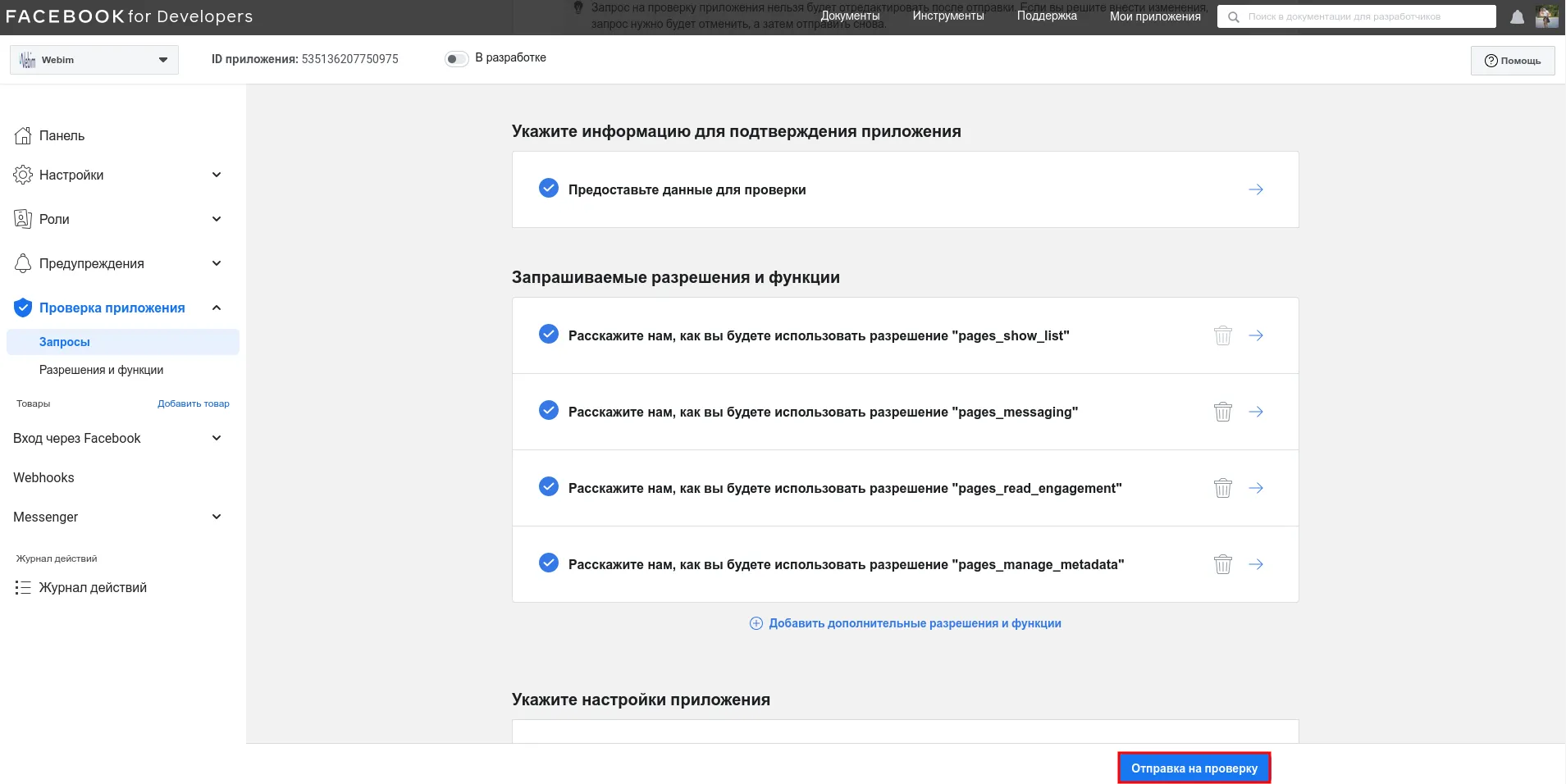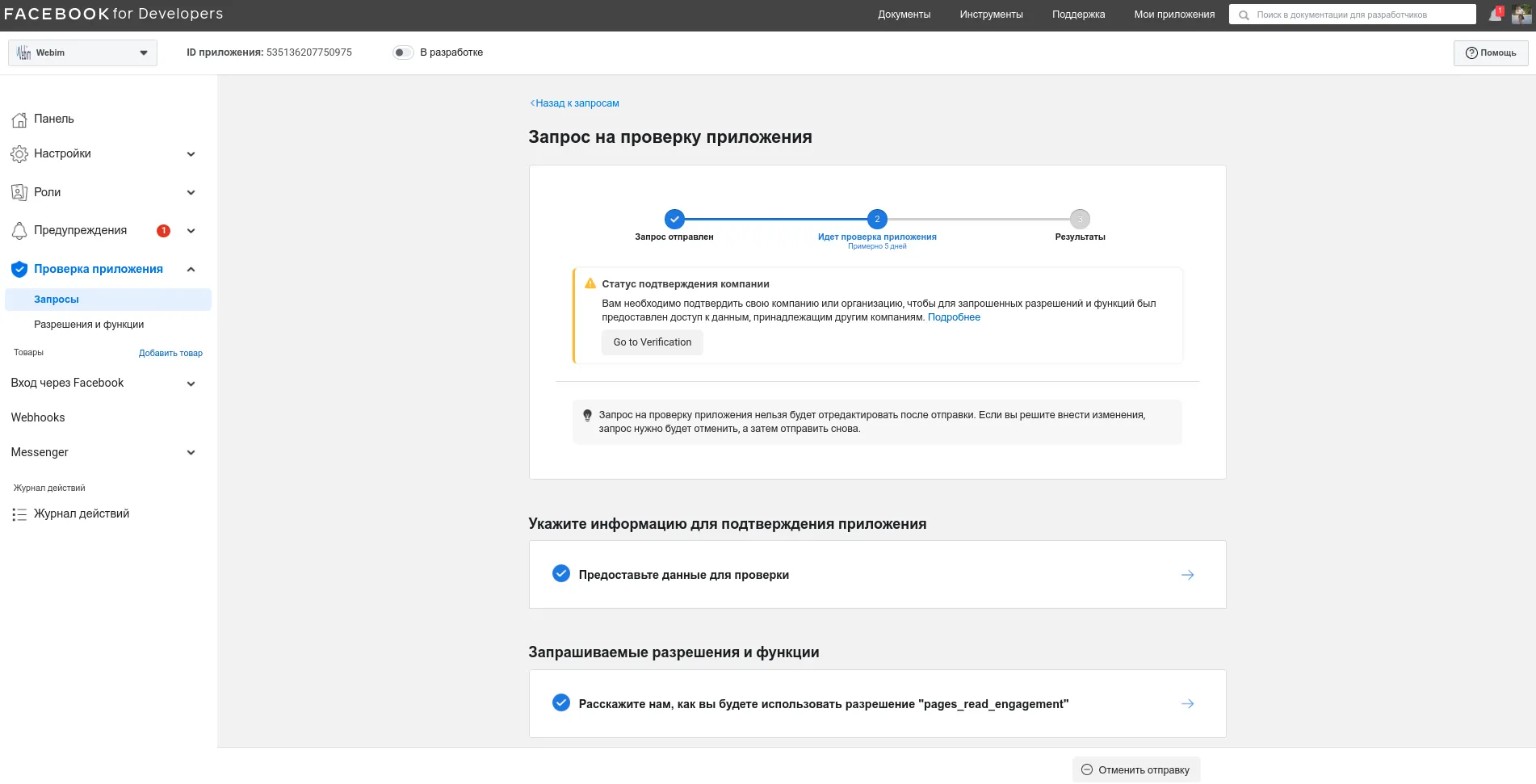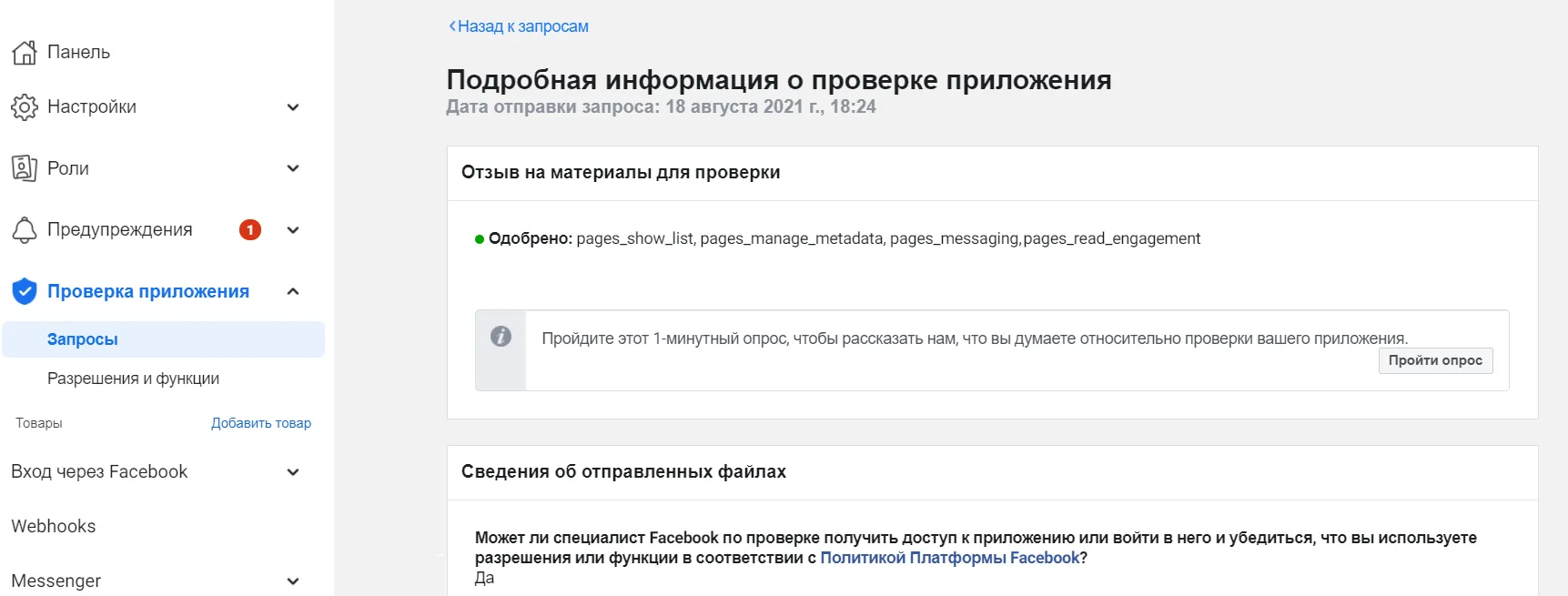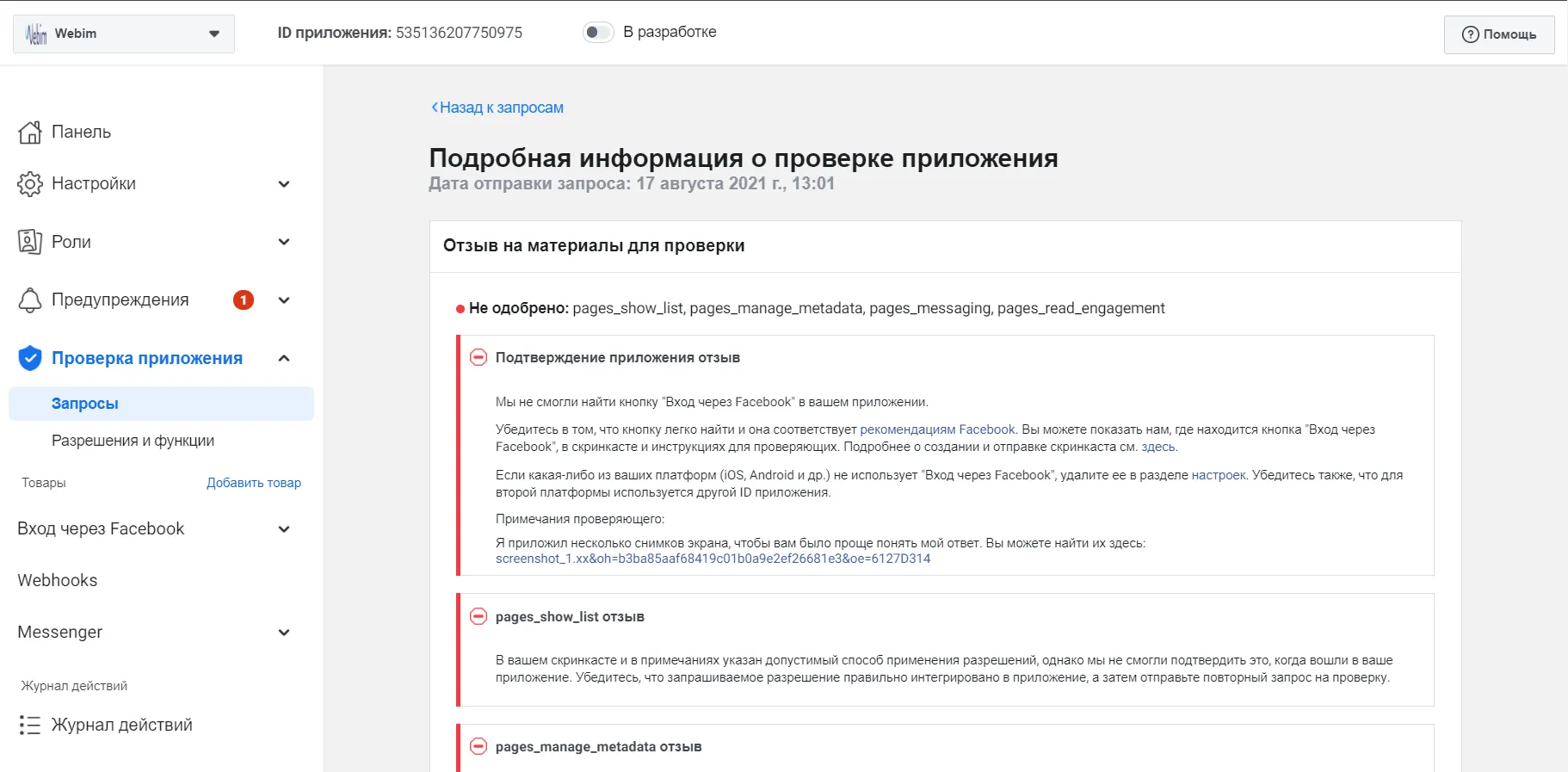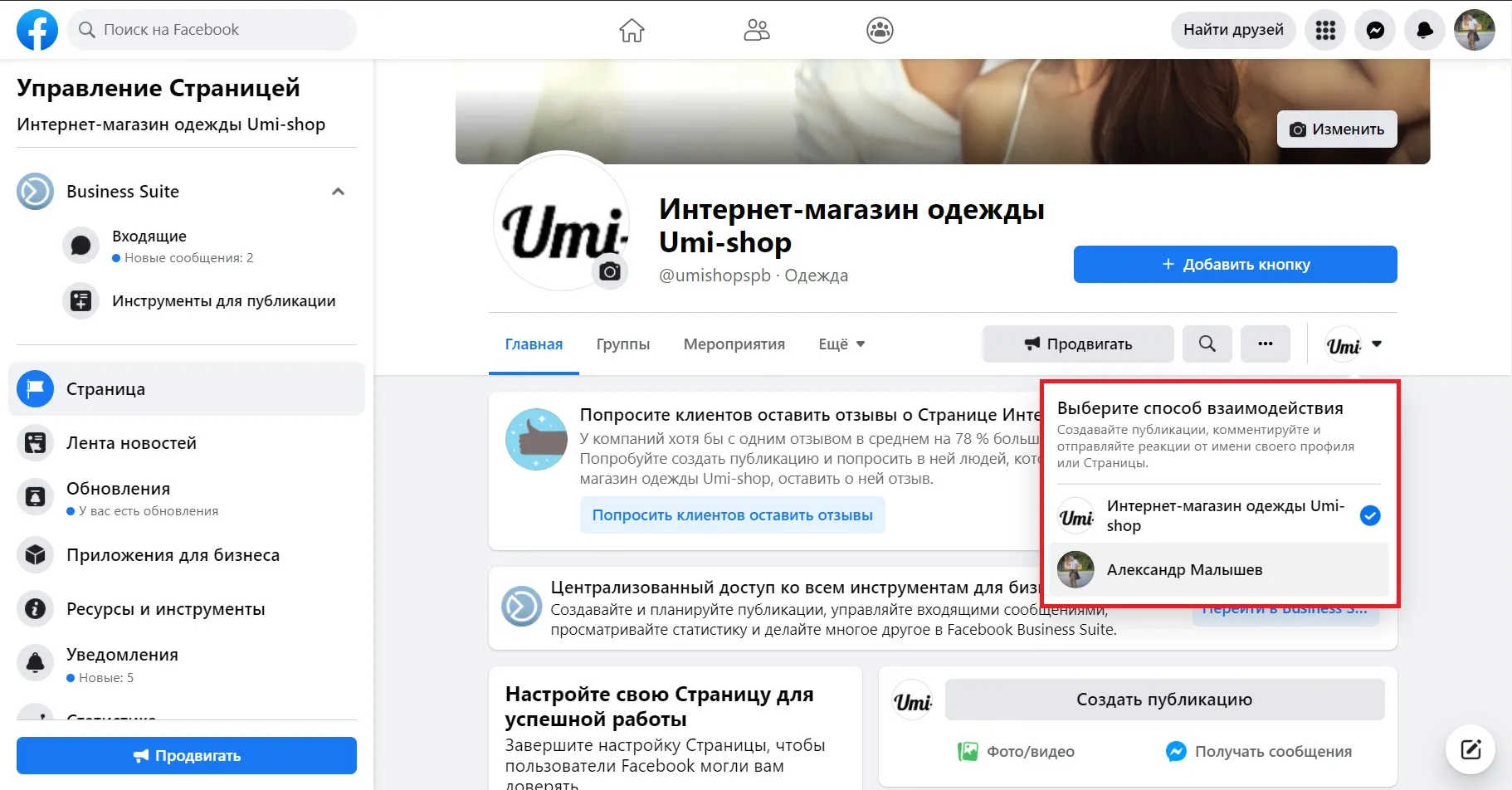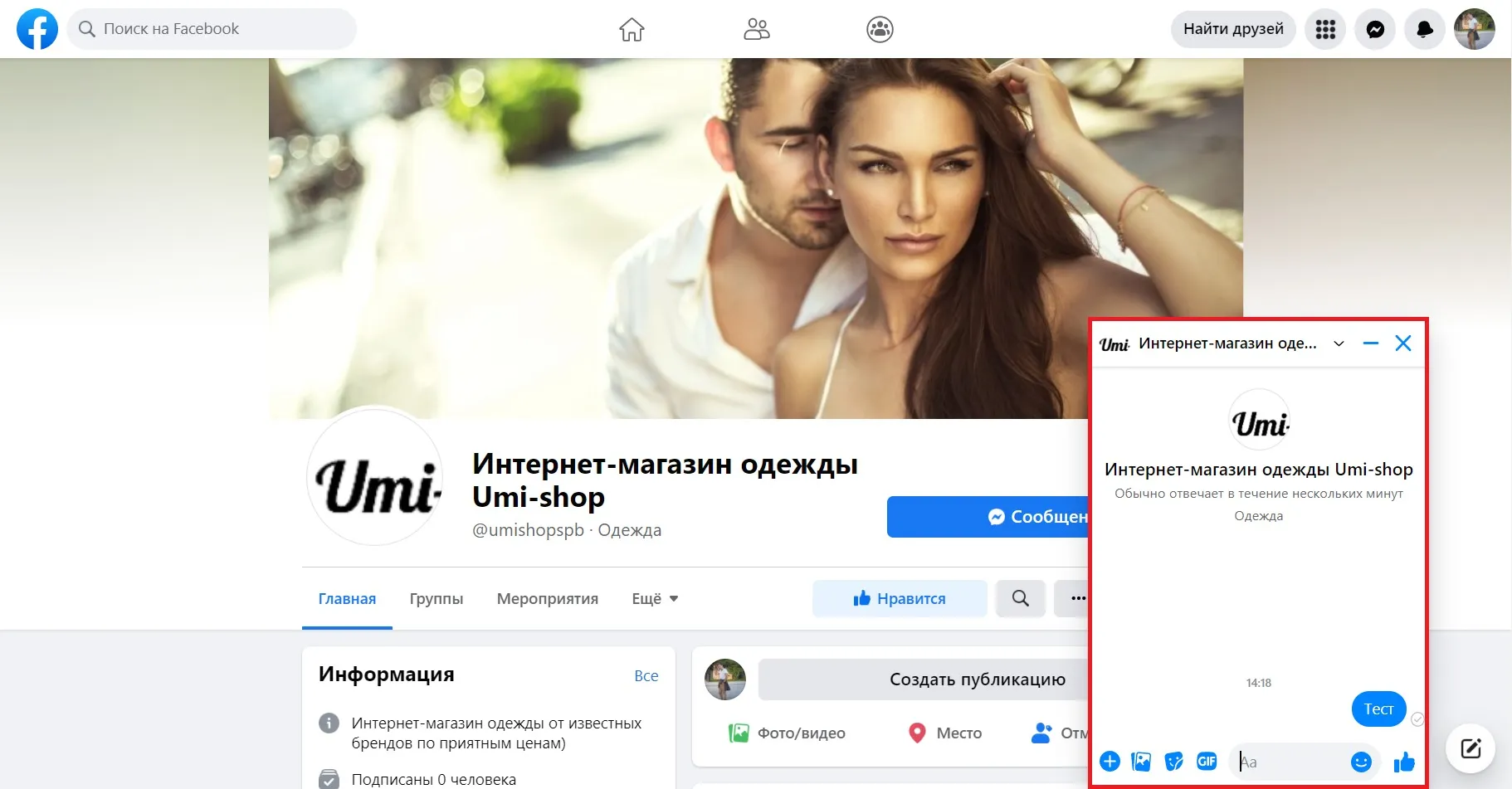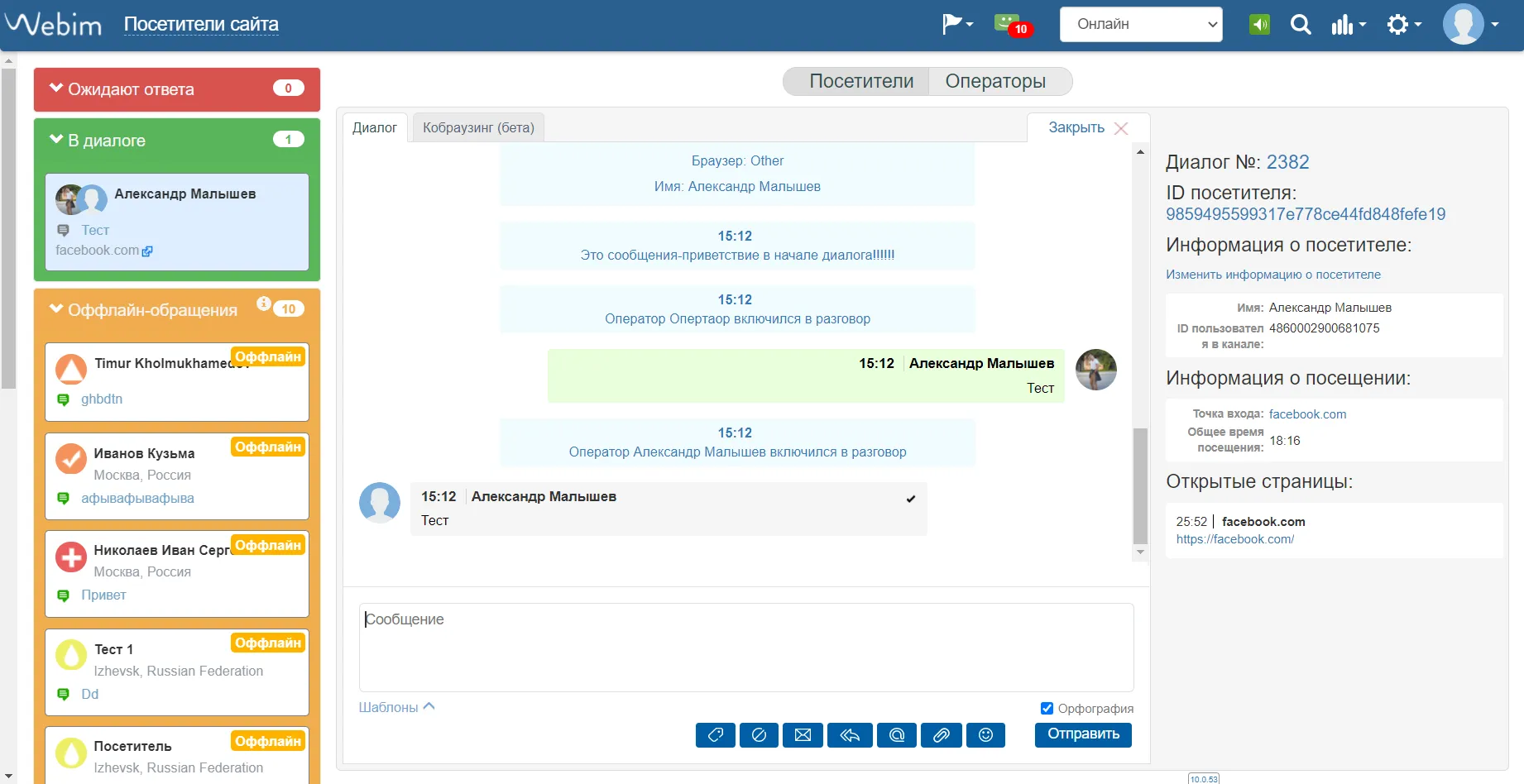Настройка интеграции с Facebook1 (для версий до 10.0 включительно)
В этой статье содержатся все сведения о канале общения операторов сервиса Webim через социальную сеть Facebook. Данная статья актуальна для интеграции с Facebook при использовании версий Webim до 10.0 включительно. Начиная с версии 10.1 интеграция настраивается намного проще и быстрее при помощи использования приложения Webim (см. ссылку).
Важно!
В соответствии с решением Тверского суда Москвы от 21 марта 2022 года о запрете продуктов компании Meta мы не предоставляем данные услуги. Уточняйте подробности в нашем чате или пишите на почту.
Чат Facebook можно подключить к сервису Webim в качестве канала общения. Все сообщения пользователей из чатов с Вашим сообществом попадут в общую очередь Webim и буду распределяться из неё между Вашими операторами. Общий интерфейс, общая очередь, общий список операторов и механизм обработки обращений. Это удобно и эффективно. Вы можете подключить любое число Страниц Facebook к своей учётной записи Webim.
N.B.
До перехода к подключению, собственно, самой интеграции, необходимо создать и настроить своё приложение в Facebook. О том, как это сделать, подробно расписано в этой статье.
Добавление канала общения в Webim
Первым делом нужно добавить канал общения в Webim:
-
Перейдите в раздел основных настроек приложения (Настройки (Settings) -> Основное (Basic)). Здесь запишите или скопируйте (например, в предварительно открытый текстовый документ) секрет приложения (App Secret), чтобы не потерять.
-
В отдельной вкладке браузера откройте страницу Общих настроек Webim (Settings -> General). В разделе Каналы общения (Communication Channels) найдите Facebook и нажмите Добавить страницу (Add Page).
-
Откроется форма Добавление страницы Facebook (Adding a Facebook Page). Заполните поля формы следующим образом:
-
Название страницы (Page Name): введите любое удобное для вас название страницы.
-
Маркер доступа страницы (Access Token): вставьте маркер доступа из Facebook, сохранённый Вами в текстовом документе, в это поле.
-
Код подтверждения (Confirmation Code): придумайте и введите здесь псевдослучайный набор знаков по тем же правилам, как придумываете пароли.
-
Секрет приложения (App Secret): вставьте секрет приложения Facebook, сохранённый Вами в текстовом документе, в это поле.
-
Отдел (Department): если сообщения со страницы Facebook нужно направлять в определённый ранее созданный отдел Webim, выберите его из списка. Если сообщения можно направлять операторам вне зависимости от того, к какому отделу они принадлежат, оставьте значение Без отдела.
-
-
Вернитесь во вкладку с настройками приложения Facebook (важно: вкладка с Webim должна оставаться открытой) и откройте Messenger -> Настройки (Settings). Здесь в разделе Webhooks нажмите кнопку Добавить URL обратного вызова (Add Callback URL).
-
В появившейся форме заполните поля URL обратного вызова (Callback URL) и Маркер подтверждения (Verify Token): скопируйте значения адреса сервера и кода подтверждения из вкладки с формой добавления страницы Facebook в Webim, затем вернитесь на вкладку c Facebook и вставьте скопированные значения в соответствующие поля формы. Для наглядности примеры заполнения обеих форм представлены в иллюстрации ниже (адрес сервера и код подтверждения копируются из формы справа и вставляются в форму слева).
-
Сохраните заполненные формы сначала на вкладке с Webim, а затем c приложением Facebook. В противном случае, на вкладке с приложением Facebook Вы увидите сообщение об ошибке.
Настройка Webhooks
-
Теперь в разделе Webhooks появится уже добавленная страница и рядом с ней появится кнопка Добавить подписки (Add subscriptions). Нажмите на эту кнопку.
-
В появившейся форме поставьте галочку у messages и нажмите Сохранить (Save).
Создайте запрос на проверку приложения
-
Теперь перейдите в Проверка приложения (App Review) в раздел Разрешения и функции (Permissions and Features). В списке разрешений найдите 4 разрешения:
pages_show_list,pages_messaging,pages_read_engagementиpages_manage_metadata. У каждого из этих разрешений нажмите кнопку Запросить расширенный доступ (Request Advanced Access). -
Теперь на любом из разрешений нажмите кнопку Редактировать запрос на отправку приложения (Edit App Review Request).
-
После этого Вы попадёте на страницу редактирования запроса.
Заполнение форм
Чтобы отправить приложение на проверку, Вас попросят заполнить следующие формы:
Информация для подтверждения приложения
-
При заполнении информации для подтверждения приложения сначала Вас попросят указать платформу. Нажмите Добавить платформу (Add platform).
-
Откроется вкладка с основными настройками приложения. В самом низу Вы увидите кнопку Добавить платформу (Add platform). Нажмите на неё и выберите Website.
-
Укажите адрес сайта Вашей компании в появившемся поле.
-
На этой же вкладке убедитесь, что у Вас указан адрес электронной почты для связи и ссылка на политику конфиденциальности Вашего сайта. Обычно эти данные подгружаются с информации, содержащейся на странице Вашей компании в Facebook. Если Вы не указывали эти данные на странице, укажите их сейчас. Также добавьте значок приложения (1024х1024 пикселей) и укажите категорию приложения, которая соответствует целям Вашей компании. После этого сохраните изменения.
N.B.
Указывайте актуальную ссылку на политику конфиденциальности. Если будет указана неактуальная ссылка, Facebook не даст сохранить информацию для подтверждения приложения.
-
Вернитесь на вкладку с запросом и снова откройте форму заполнения информации для подтверждения приложения. Откроется форма, в которой нужно будет написать пошаговую инструкцию для проверяющего в Facebook, как протестировать интеграцию и указать все необходимые данные для входа (то есть, предполагается создание тестовой учётной записи в Webim для проверяющего из Facebook).
N.B.
Убедитесь, что инструкция написана подробно и понятно и содержит всю необходимую для проверяющего информацию, иначе запрос может быть отклонён; также убедитесь, что Facebook может использовать Ваши данные для входа (поставьте да в соответствующем поле). Писать инструкцию можно как на английском, так и на русском языке. После заполнения формы, сохраните её.
Запрашиваемые разрешения и функции
-
Теперь последовательно заполните 4 формы с информацией об использовании запрашиваемых разрешений (по одной форме для каждого запрашиваемого разрешения). В каждой форме необходимо описать, зачем запрашивается разрешение и как оно используется (
pages_messagingиспользуется для отправки сообщений;pages_manage_metadataиспользуется для получения долгосрочного маркера доступа к странице Вашей компании в Facebook и для его дальнейшего обновления;pages_read_engagementиспользуется для получения фото профиля посетителей и их имён;pages_show_listпозволяет использовать разрешенияpages_manage_metadataиpages_read_engagement). -
Также напишите подробную инструкцию для тестирования интеграции (если требуется для конкретного разрешения), укажите страницу Вашей компании (если требуется для конкретного разрешения) и приложите запись экрана (скринкаст), в котором подробно показан процесс тестирования интеграции. По окончании заполнения формы подтвердите своё согласие с условиями пользования (поставьте галочку в конце формы).
Настройки приложения
В этой форме Вам будет предложено ещё раз проверить наличие актуальной ссылки на политику конфиденциальности Вашего сайта, адреса электронной почты для связи, значка приложения, выбранной категории приложения и назначение приложения.
После заполнения всех необходимых данных, нажмите Отправка на проверку (Submit for Review).
Ожидание результатов проверки
-
Прежде, чем отправить приложение на проверку, в целях безопасности Вас попросят ввести пароль от учётной записи Facebook.
-
Проверка приложения займёт примерно 5 дней. Статус текущего запроса можно смотреть в Проверка приложения (App Review) -> Запросы (Requests). Также уведомления о статусе запроса будут приходить на на адрес электронной почты, указанный Вами в качестве адреса для связи. Если приложение будет работать с данными других компаний, то потребуется подтвердить идентификационные данные Вашей компании или физического лица, имеющего роль в приложении (администратор/разработчик/...). Сделать это можно в любой момент.
-
По прошествии 5 дней, либо как только Вы получите уведомление на электронную почту от Facebook, можно узнать результаты проверки. Если всё сделано верно, то Вы увидите сообщение о том, что все разрешения одобрены для использования и приложение можно публиковать (делать его доступным для всех остальных пользователей Facebook). В противном случае, Вы увидите сообщение о том, что одно или несколько разрешений не были одобрены. Также в этом сообщении будут отображены комментарии от Facebook с рекомендациями, что нужно исправить для получения одобрения. После исправления запроса, его можно отправить на повторную проверку.
N.B.
На повторную проверку отправляются только те разрешения, которые не были одобрены ранее, одобренные разрешения на проверку не отправляются.
-
После того, как приложение прошло проверку, его можно публиковать. Для этого в верхней части страницы с запросами переключите ползунок из положения в В разработке (In Development) в положение Опубликовано (Released).
Теперь канал общения Facebook готов к работе.
Как использовать канал
В режиме разработки Facebook предоставляет все разрешения для работы приложения пользователям, у которых есть роль в нём (администратор и назначенные им пользователи; следующую последовательность действий можно использовать для записи экрана (скринкаста) при отправке запроса на проверку приложения. Прежде, чем начать использование приложения, отправьте тестовое сообщение. Для этого нужно выполнить следующие шаги:
-
Откройте страницу, на которой используется приложение Webim в Facebook. Выберите способ взаимодействия от имени Вашей личной учётной записи.
-
После этого на странице появится кнопка Сообщение. Нажмите на неё и наберите тестовое сообщение.
-
Если интеграция настроена верно, то операторы в Панели управления увидят набранное тестовое сообщение из Facebook. Оно будет отображаться точно также, как и обычное сообщение от посетителя, при этом оператор будет видеть основные данные посетителя: имя и фамилия, фото профиля, точка входа (в данном случае, это сайт Facebook). Также обращаем Ваше внимание, что, согласно правилам Facebook, ответить на сообщения оператор может в течение 24 часов.
На этом настройка интеграции между сервисами Webim и Facebook завершена. В некоторых случаях, приложение может оказаться заблокированным сразу после публикации. Чтобы снять блокировку приложения, подайте жалобу и пройдите дополнительные проверки подтверждения личности, если потребуется. После этих действий, блокировка приложения будет снята, и канал общения будет готов.
-
Деятельность корпорации Meta, а также её платформ Facebook и Instagram, признана экстремистской и запрещена в РФ. ↩